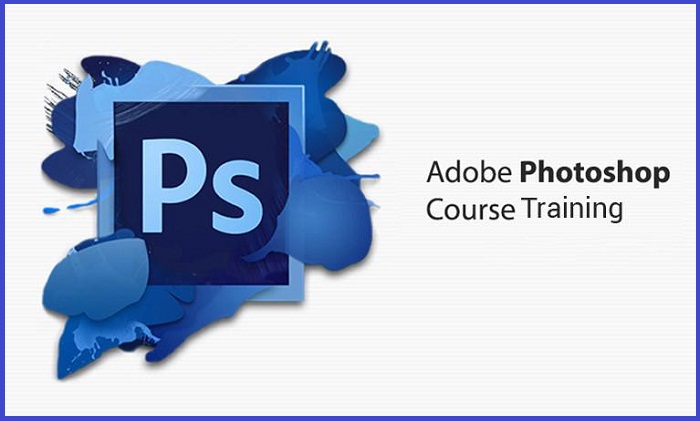Adobe Photoshop - Course
We have identified the benefits of learning photoshop course in Trichy. PhotoShop training in Trichy is part of Web Designing training course class, Photoshop is the most popular program for creating and modifying images for the web. One of the best exercises you can do to begin learning the capabilities of Photoshop is to start with creating a montage of photos. Mostly used software application for the photoshop is Adobe Photoshop is an enormously powerful program with unparalleled versatility. With it, you can quickly change the background of an image, remove unwanted objects, alter colours and create eye-catching, attractive marketing material for your business. The graphics uses for Photoshop are almost unlimited.
If you have dealt with Photoshop, you can visualize what exactly high pass filter does and hence the formulation for it would be easier for you to understand or even figure out.Some of the key benefits of this program includes Enhanced presentations, reports etc, Amazing UI or webpages, The graphics uses for Photoshop are almost unlimited. The program has a huge number of filters, functions and other tools that help the graphics artist complete his task.